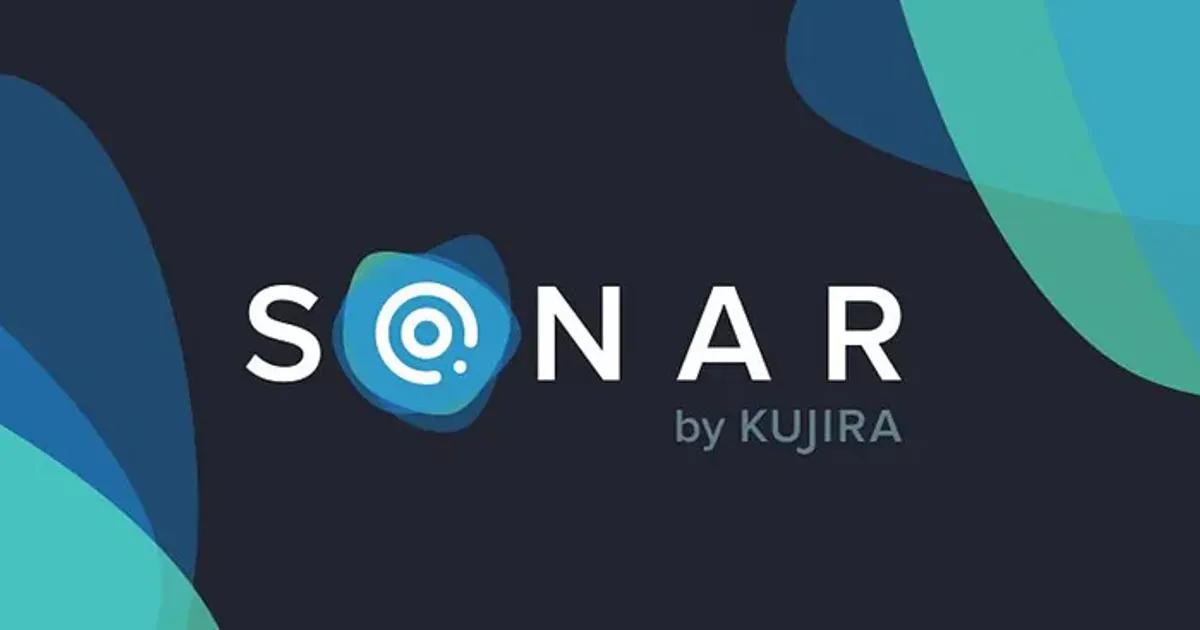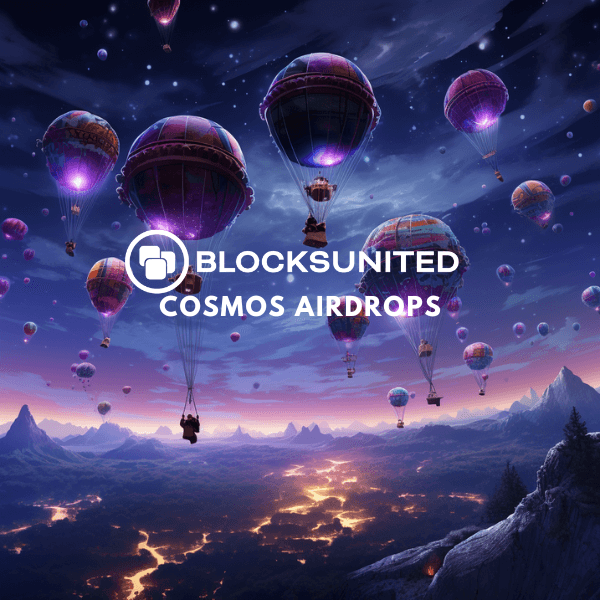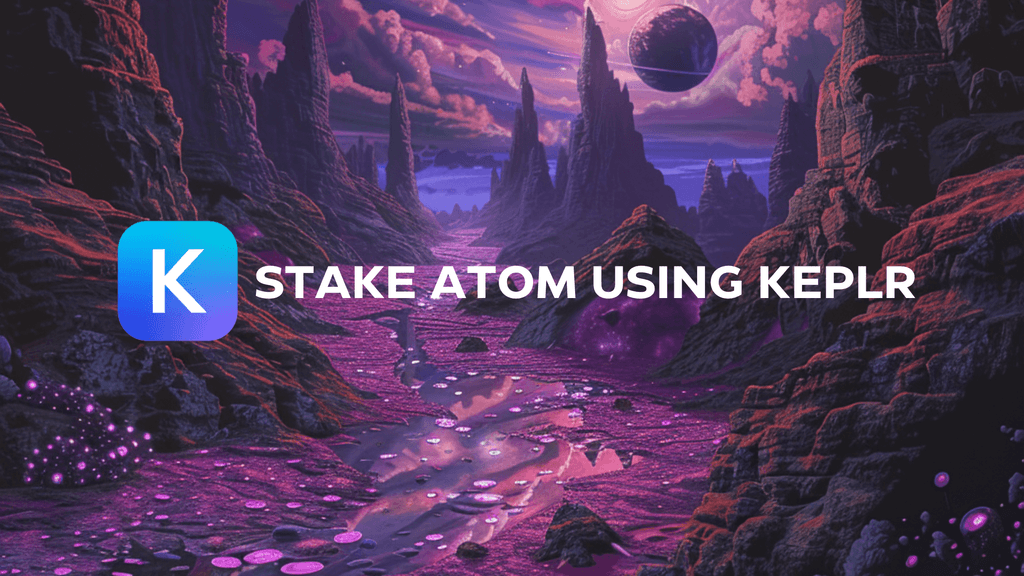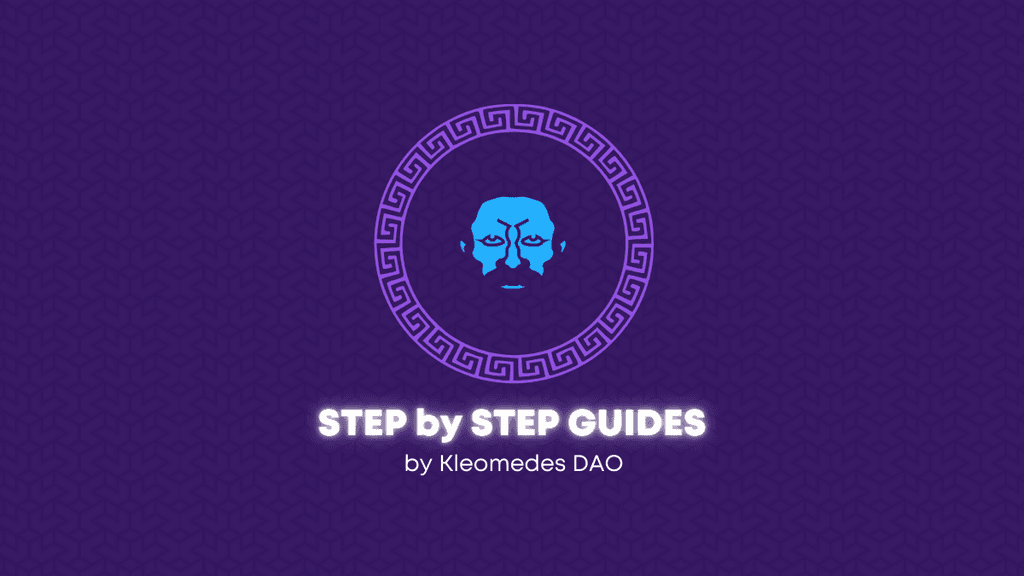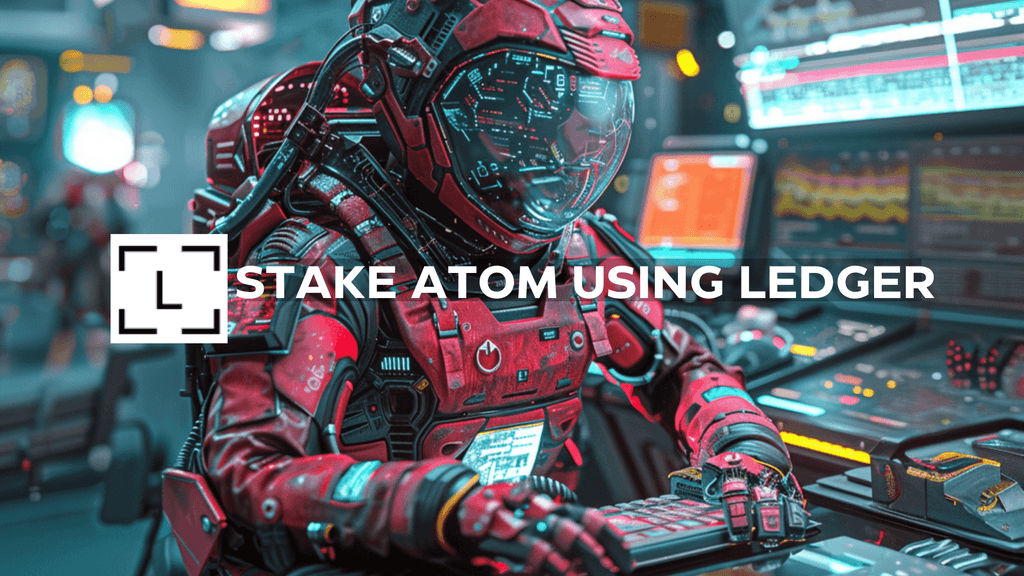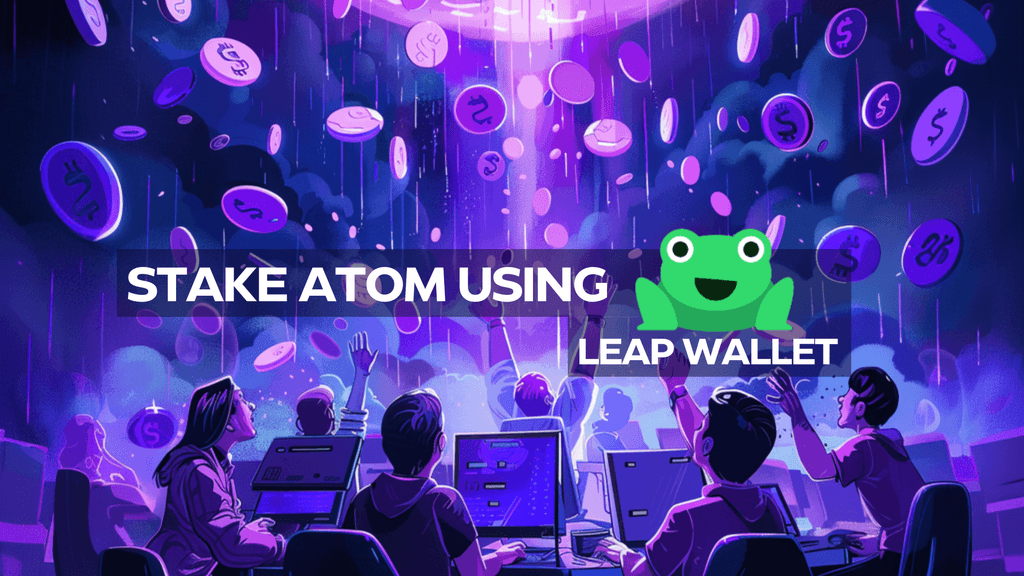Getting started on Kujira has been designed to be as simple as possible, from getting cash from your bank into the ecosystem to setting up your first Web3 wallet. In this series, we will guide you through the basic steps required to fully integrate with our products and understand how they can be used to take control of your finances and grow your assets.
After reading this article, you will be able to:
- Create Your First Crypto Wallet
- Safely Store Your Private Keys
- Understand the SONAR User Interface
- Customize Your Wallet Settings
The steps are different for Android and iOS so make sure to skip to the relevant section of this article. Currently, the SONAR wallet is in “beta” pending some minor patches before we are added to the app store, but the app is still fully functioning and worth exploring.
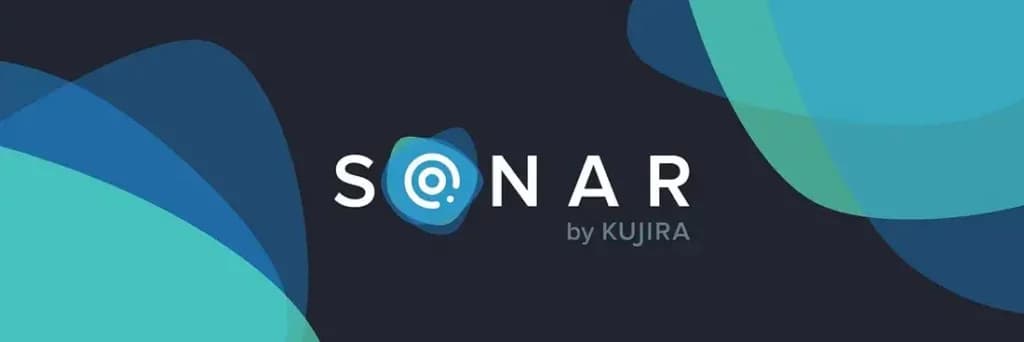
Creating your SONAR Wallet
iOS
If you navigate to sonar.kujira.network on your phone, you’ll arrive at the Sonar webpage and can click on the iOS version of the beta. A “Testflight” popup will appear and when clicked will redirect you to the Appstore to download TestFlight. Once downloaded, return to the webpage and click “Start Testing”. You should now see a popup to begin downloading SONAR — Kujira’s native mobile application. Once downloaded, click “Create a new wallet”.
Android
For Android, this process is much simpler. If you navigate to sonar.kujira.network on your phone, you’ll arrive at the SONAR webpage and click on the “Android” version of the beta. This will prompt you to download the SONAR mobile application. Once downloaded, click “Create a new wallet”.
Storing your Keys Safely
When creating a SONAR wallet, you’ll be given a seed phrase — a string of either 12 or 24 words that can be used to access your crypto wallet. This can be likened to the pin code for your debit card, and is something you do NOT want to lose.
Unlike forgetting your PIN where you can go into the bank and still access your funds, losing your seed phrase can mean losing all your funds if you are logged out of a wallet or forget the password to it. Seed phrases should NOT be stored digitally at all, whether that be in photographs or in emails, they should be written down on a piece of paper and stored somewhere safe, or even in a safe itself!
This is of critical importance, and giving someone else access to it means giving them full access to your funds.
The Sonar User Interface
By tapping the Home button at the bottom of your screen you’ll be directed to the homepage. On this page, the first thing you’ll see is your token balances. Any tokens that you own on Kujira blockchain will show up here, and there is a “refresh balances” button that can be used to make sure any recent transactions went through and the tokens now show up in your wallet. Right now your wallet will be empty though.
You may also click on recent transactions by clicking transactions next to balances and then clicking on a specific transaction. This takes you to Kujira’s native Block Explorer which gives information about the transaction such as:
- The wallet address that sent it
- The wallet address receiving it
- How much was paid in transaction fees
You may also delete your wallet by swiping the red text at the bottom, but this is irreversible so please take care! You can click the x in the top left to return back to the homepage.
Click on the coin to take you to a page where you can fund your wallet. You can fund your wallet directly from your bank via Kado, or directly from any EVM chain using this function.
For example, if you have funds on Arbitrum that you want to send to Kujira, click the deposit button next to Arbitrum and copy the “Original Wallet Address” it says at the top. Send ETH or USDC to this wallet from the wallet you had the assets on, and once they have been received when you go back to the SONAR app it should be detected. You can then simply “deposit” the USDC or ETH, which under the hood of the app, will take care of all the bridging steps for you.
If you go back out and press the 3 dots in the top left corner, this will allow you to change some more important settings. Here, you can change the displayed currency of assets, the Gas Token (token you use to pay fees), and enable biometrics to allow Face ID or Touch ID when opening the app and accessing funds.
In SONAR, the “Always require biometrics or PIN” button should be turned off by default. You’ll notice that if you try to use the Kujira apps on a desktop, you need to sign every transaction you execute. However, by keeping this setting turned off, you do not need to sign every time, allowing you to use our apps far more efficiently. You can also swap to using a PIN instead of your biometrics choice by clicking the final button.
Returning back to the homepage, the two squares on top of each other in the top right corner copy your wallet address to your clipboard when clicked. This is useful as it is far easier to copy and paste wallet addresses you want to receive tokens on than try and type it out letter by letter. In fact, if you need to use your wallet address for anything, ALWAYS copy and paste it. If you make a mistake with this when trying to receive funds for example, those tokens will be lost forever
The QR code button allows you to connect your mobile SONAR Wallet to applications on desktop. For example, you can connect to FIN (the DEX on Kujira) by clicking Connect Wallet on your computer. A QR code will show up here, then you go to your SONAR app on your phone, click the QR code so the camera shows up, and then scan the QR code on your laptop. This connects your SONAR wallet to FIN on your laptop, allowing you to access your funds and interact with our applications.
Finally, the little plus (+) button towards the right allows you to create a new wallet, or “restore” one using the 12 or 24 word seed phrase. This means that if you have funds already on MetaMask or Keplr, you can deposit them into SONAR with one click by restoring the wallet using your seed phrase.
Conclusion
You have now successfully set up your first SONAR cryptocurrency wallet to use efficiently within our ecosystem! Take some time to get used to the UI if it is completely new to you and you will be an expert in no time. In further articles, we will guide you through on-ramping funds/capital into Kujira and using the various applications we have to offer, so keep your eyes peeled for those!
. . .
Kujira Academy is a platform that aims to bridge the gap between young entrepreneurs and web3, providing them with rigorous education and career acceleration opportunities. Built by students, for students. Learn more about the academy and our vision here.
To register your interest and become a student of the Kujira Academy, click here.
. . .